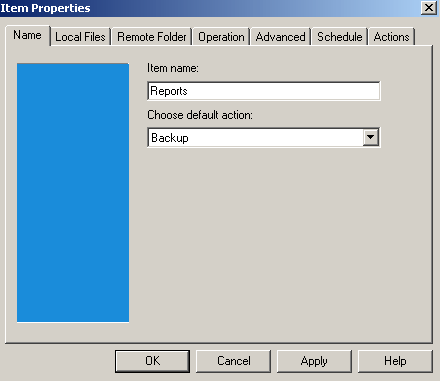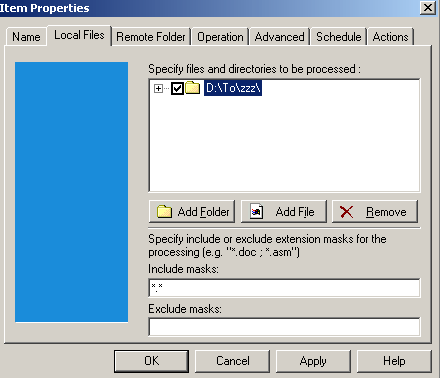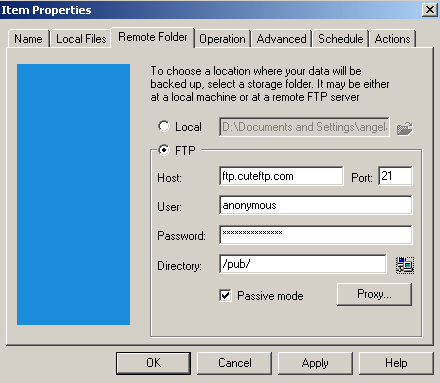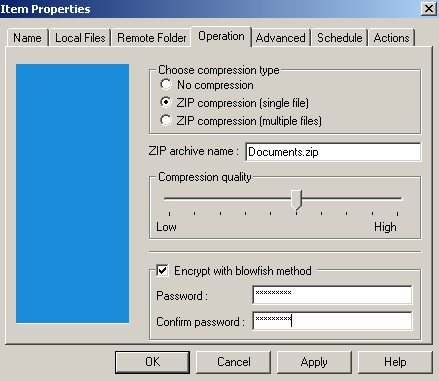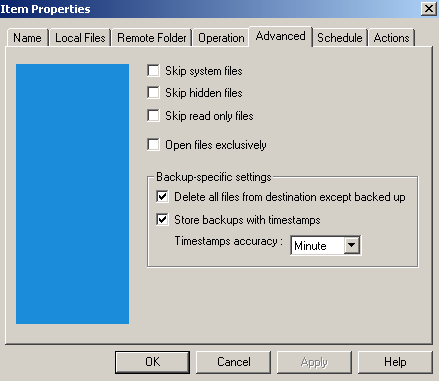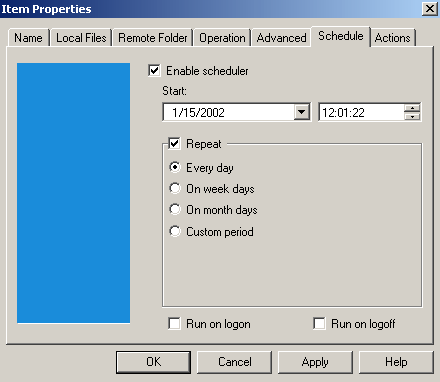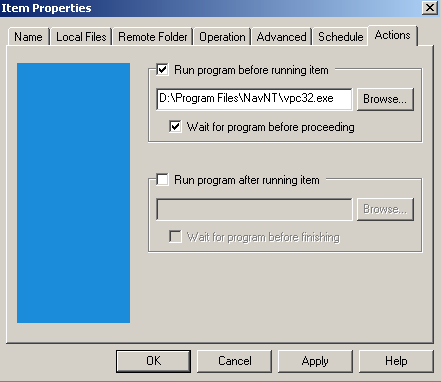|
Modify Item You can view and modify properties of your Item any time you wish. Select Item and press 1. Name Use to modify Item name and default action.
Item name: Type a new name for your Item or edit an existing one.
Choose default action: Select another default action - for example, if you need to restore or synchronize your data. 2. Local Files Use to change properties of your original files or folders.
Specify files to be processed: You can add or remove some files or folders from the list of files, and also include/exclude some types of files (extension masks). For detailed description, see New Item Wizard, Step 2.
3. Remote Folder Use this section to redefine a location where to backup your data or to change proxy settings.
For details, see New Item Wizard, Step 3.
4. Operation Use to change compression and encryption parameters.
For details, see New Item Wizard, Step 4.
5. Advanced Use to define advanced operations with your files to backup.
Skip system files: The program will ignore system files.
Skip hidden files: The program will ignore hidden files. Skip read only files: The program will ignore read only files or folders. Open files exclusively: Files or folders in a selected Item can be opened only with Handy Backup 3.0. Otherwise, the files can be in use by other programs. Delete all files from destination except backed up: Enables to delete all files in a destination folder except backed up ones. Note: Please be careful with this option! Before checking it, make sure that your destination folder does not contain files you do not want to be deleted! For example, if you choose disk C:\ as your destination location, you may accidentally lost ALL data kept on this disk. Store backups with timestamps: Check this option if you want the program to store every backup copy of your Item separately, according to date/time of backup operation. After every backup, in a destination folder the program will create a separate subfolder with a timestamp (for example, upon backup operation performed on January 18, 2002, subfolder named -2002_01_18- will be created in a destination folder).Timestamp accuracy: Enables to set timestamps accuracy - it can be within a month, a day, an hour and even a minute. For example, upon backing up your data at 14.46 on January 18, 2002, the program will create subfolder named -2002_01_21--14_46-. 6. Schedule Use to select another schedule type or set a new period to perform default operations.
For details, see New Item Wizard, Step 5.
7. Actions Enabling these options guarantee an excellent protection against virus attacks which are so common nowadays. Just select an appropriate antivirus program to run before/after running an Item.
Run program before running item: Enables running a program automatically before running an Item. Click "Browse..." to select a program to run.
Wait for program before proceeding: An operation with Item starts only after a program finishes its work. Run program after running item: Enables running a program automatically after running an Item. Click "Browse..." to select a program to run. Wait for program before finishing: An operation with Item will not be finished until the program finishes its work.
| ||||||||||||||