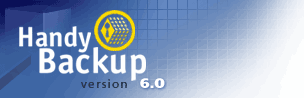

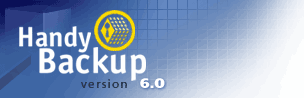 |
 |
|
|
Copyright © 2001-2017 |
Handy Backup 3.9 Help : User InterfaceViewsThe main window of Handy Backup is divided into three panes (Views). Items View (upper pane)This view displays items, their types, and related information. 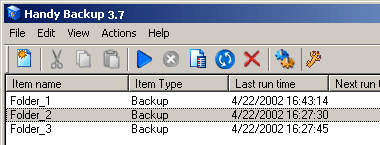 (Click to enlarge)
Item name column: Displays names of items.
Backing up - backup operation is performed; Restoring - restore operation is performed; Synchronizing - synchronization is performed. Files View (middle pane)This view displays all files and folders for the selected item, their statuses and properties. 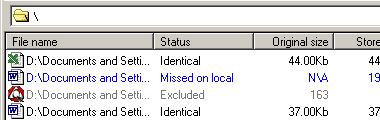 (Click to enlarge)
File name column: Displays names and paths for files/folders in the selected item.
Original files and their backup copies are identical, i.e. file in the source folder is identical with the corresponding file in the destination folder. Different: File in the source folder is different from the corresponding file in the destination folder. Missed in destination: The file exists in the source folder but does not exist in the destination folder. Missed on local: There is no file in the source folder corresponding to the file in the destination folder. The possible reason is that the file has been removed from the source folder. To restore such file, use restore operation. Select a file with a mouse pointer and press "Restore" button either from Actions menu or from Files View context menu. Excluded: File was excluded by the user from the list of files to be processed and the program ignores it. For details on file exclusion, see Specify Backup Set. You can perform inclusion/exclusion of files through Files View context menu. Right-click on the file and use Include files/Exclude files command from the menu. Stored Size: Shows size of corresponding file in the destination folder. Original time: Shows the last time of modification made to the file in the source folder. Stored time: Shows the last time of modification made to the file in the destination folder. You can perform operations (backup, restore, synchronization) with selected files through Files View context menu. All files of a new item are displayed in Files View with "Unknown" status. To see their actual statuses, press the Log View (lower pane)This view shows all events occurred during backup, restore and synchronization. The pane displays log messages related only to the selected item, for example: STATUS:> Uploading... STATUS:> Backing up file "D:\Programs\NavNT\Amslib.dl_"... STATUS:> Copying to the temporary folder... STATUS:> Encoding... STATUS:> Uploading... STATUS:> Saving index file... Different colors denote different types of log messages as defined in Log Settings. If you wish you can customize fonts and colors for all kinds of log events with the help of |
 |